
La herramienta recortar tiene varias opciones útiles. Una es la forma en que podemos ver el área a recortar. Si tildamos la opción Highlight, el área a recortar estará superpuesta con una capa traslúcida y el área que queremos conservar está "limpia".
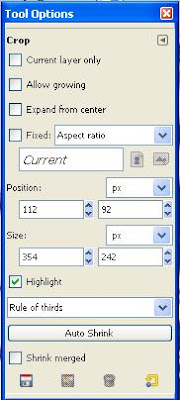
 También podemos seleccionar cómo ver la zona a conservar. Puede verse sin guias, o con las guías usando la regla de los tercios, con guía central o con la zonas doradas.
También podemos seleccionar cómo ver la zona a conservar. Puede verse sin guias, o con las guías usando la regla de los tercios, con guía central o con la zonas doradas. Las opciones de tamaño son muy útiles. Permite recortar según un tamaño deseado o incluso mantener la relación alto/ancho de la imágen original.
Las opciones de tamaño son muy útiles. Permite recortar según un tamaño deseado o incluso mantener la relación alto/ancho de la imágen original.Por ejemplo: si deseamos obtener una imágen de 640 x 480 pixels, tildamos la opción fixed y elegimos size del menú desplegable. Luego escribimos 640x480 (la configuración inicial es 100x100). Al hacer click sobre la imagen y arrastrar la herramienta recortar, se dibujará el recuado de 640 x 480, el cual podemos mover para elegir con precisión el área que deseamos conservar.
También podemos usar los valores 640 x 480 para obtener una imágen de otro tamaño aunque de aspecto similar. Eso se hace con la opción aspect ratio y fixed. La relación 640x480 es 1,3 -la foto es 1,3 veces más alta que ancha-, así que haciendo eso obtendrás una foto de esa relación (ej: 253x 190 o cualquier otro valor 1,3). Solo escribí 640 x 480 y marca un recuadro cualquiera en la foto. El resultado será siempre de relación alto/ancho de 1,3.
Otra variante es mantener fija la altura o el ancho del área de interés. Se elige width o eight, según lo que se desee, se escribe el valor deseado y al arrastrar la herramienta sobre la imágen se dibuja el recuadro manteniendo fija la dimensión escogida como fija.
Para mí, lo mejor es recortar una parte de la imágen manteniendo el aspecto de la foto original. Como no sé que tamaño tendrá el recuadro, y tampoco quiere calcularlo, hago lo siguiente:
- si está tildada la opción fixed, la destildo.
- con la herramienta crop o recortar dibujo una selección que ocupe TODA la imágen. Para ello, dibujo un recuadro cualquiera en la foto y lo estiro desde sus esquinas hasta ocupar toda la imágen.
- con toda la imágen seleccionada para recortar, tildo la opción fixed y elijo Aspect Ratio.
- ahora achico la selección a la zona de la imágen que desee conservar. Observarán que el recuado mantiene la relacion alto/ancho idéntica al de la foto original.
- elegimos la zona de interés, moviendo y cambiando el tamaño de la selección y cortamos con click dentro de la selección o con enter.



No hay comentarios.:
Publicar un comentario