 Unos cuantos pinceles con forma de árboles, hechos por getfirefox de DeviantArt. Son gratis. Para instalarlos, solo hay que deszipiar y copiar los archivos en la carpetas brushes en la carpeta del usuario.
Unos cuantos pinceles con forma de árboles, hechos por getfirefox de DeviantArt. Son gratis. Para instalarlos, solo hay que deszipiar y copiar los archivos en la carpetas brushes en la carpeta del usuario.Fuente:
Tree Brushes, by getfirefox
 Unos cuantos pinceles con forma de árboles, hechos por getfirefox de DeviantArt. Son gratis. Para instalarlos, solo hay que deszipiar y copiar los archivos en la carpetas brushes en la carpeta del usuario.
Unos cuantos pinceles con forma de árboles, hechos por getfirefox de DeviantArt. Son gratis. Para instalarlos, solo hay que deszipiar y copiar los archivos en la carpetas brushes en la carpeta del usuario.
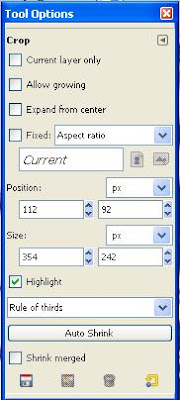
 También podemos seleccionar cómo ver la zona a conservar. Puede verse sin guias, o con las guías usando la regla de los tercios, con guía central o con la zonas doradas.
También podemos seleccionar cómo ver la zona a conservar. Puede verse sin guias, o con las guías usando la regla de los tercios, con guía central o con la zonas doradas. Las opciones de tamaño son muy útiles. Permite recortar según un tamaño deseado o incluso mantener la relación alto/ancho de la imágen original.
Las opciones de tamaño son muy útiles. Permite recortar según un tamaño deseado o incluso mantener la relación alto/ancho de la imágen original.
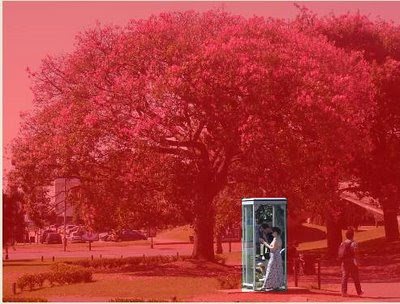 La Quickmask se activa haciendo click en el cuadrado que aparece abajo a la izquierda en la ventana de la imágen. También se activa o desactiva desde el menú Select -> Toogle Quickmask y desde el teclado Shift + Q. Al estar activada la máscara rápida, el recuadro de abajo a la izquierda es rojo, como en la siguiente imágen.
La Quickmask se activa haciendo click en el cuadrado que aparece abajo a la izquierda en la ventana de la imágen. También se activa o desactiva desde el menú Select -> Toogle Quickmask y desde el teclado Shift + Q. Al estar activada la máscara rápida, el recuadro de abajo a la izquierda es rojo, como en la siguiente imágen. También es más fácil agregar objetos a la selección con la máscara rápida activa. Con la herramienta borrar, podemos "limpiar", sacando lo rojizo, en las zonas de la imágen de nuestro interés. Así, lo que hacemos es ampliar la selección en la imágen.
También es más fácil agregar objetos a la selección con la máscara rápida activa. Con la herramienta borrar, podemos "limpiar", sacando lo rojizo, en las zonas de la imágen de nuestro interés. Así, lo que hacemos es ampliar la selección en la imágen. Cuando la máscara rápida está activada muchas de las herramientas y acciones afectarán solo a la parte seleccionada de la imágen. Por ejemplo, copiar con la máscara rápida activa copiará sólo la selección. Lo mismo con varios filtros y scripts.
Cuando la máscara rápida está activada muchas de las herramientas y acciones afectarán solo a la parte seleccionada de la imágen. Por ejemplo, copiar con la máscara rápida activa copiará sólo la selección. Lo mismo con varios filtros y scripts.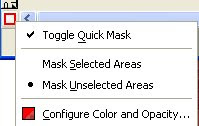 La máscara rápida es configurable. Haciendo click en el botón de la
La máscara rápida es configurable. Haciendo click en el botón de la 
 máscara rápida aparece un menú desde el cual se puede cambiar el color rojizo por el más adecuado a tu imágen y también la opacidad. Además se puede invertir la máscara de modo tal que cubra lo seleccionado. Todo a gusto del usuario.
máscara rápida aparece un menú desde el cual se puede cambiar el color rojizo por el más adecuado a tu imágen y también la opacidad. Además se puede invertir la máscara de modo tal que cubra lo seleccionado. Todo a gusto del usuario.

