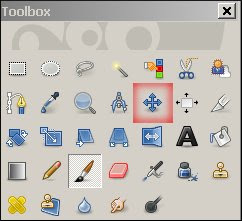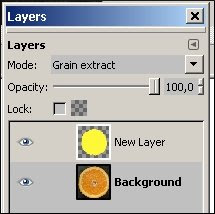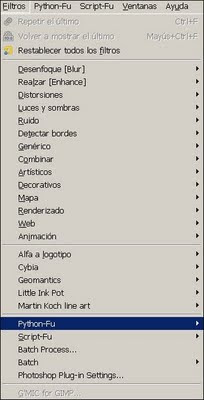 Ayer tomé valor. Decidí instalar Python en mi PC para poder ejecutar scripts en Python en The Gimp.
Ayer tomé valor. Decidí instalar Python en mi PC para poder ejecutar scripts en Python en The Gimp.La imágen de la izquierda es del menú Filtros luego de la instalación. Vean la barra azul. Se agrega también un nuevo menú, Python-Fu, a la derecha del menú Filtros.
Y ya que instalaba algo nuevo, salté de versión 2.6.5 de The Gimp a la 2.6.6. Además decidí borrar las versiones más antiguas de The Gimp que tenía instaladas en mi PC que, dicho sea de paso, tiene Windows XP.
Como las versiones más modernas de The Gimp incluyen GTK+ en el setup, desintalé la versión 2.10 de GTK+.
Así, mi computadora quedó sin nada relacionado a The Gimp, excepto los archivos personales que se guardan en la carpeta del Usuario. Eso incluye los plugins que habia agregado, los presets de Gimpresionist, los filtros, etc.
Una vez "limpiada" mi PC de The Gimp, obtuve de Internet lo siguiente:
- The Gimp 2.6.6
- The Gimp Help 2.2.4
- Python 2.6.2
- PyCairo
- PyObject
- PyGTK
- Python
- PyCairo
- PyObject
- PyGTK
- The Gimp
- The Gimp Help
Algunos comentarios sobre los cambios hechos con el software:
- tuve que crear un .bat para cambiar de idioma a The Gimp. Esto es, por no tener instalado GTK+ con el setup original, sino con los instaladores de la version 2.6.6 de The Gimp que incluye las librerías de GTK+. Ver esta entrada sobre el cambio de idioma.
- Tuve que reinstalar PSPI, aunque ese fue un error mío al desintalar ese directorio que no correspondía etc.
- Lo curioso es que no puedo ver la ayuda de The Gimp con el visor interno, sino que debo abrir el navegador para ver la ayuda en línea. Aún no pude solucionar este inconveniente.
Python
PyCairo + PyObject + PyGTK
The Gimp y The Gimp Help