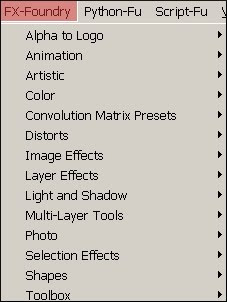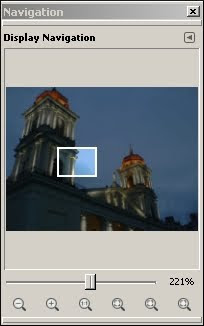En fotografía tradicional, se hace usando una máscara para cubrir los bordes durante la exposición (blancos). Al contrario, si tapamos parte de la imagen para sobreexponer el borde, logremos dejarlo los bordes de color negro. Esto se puede hacer usando las manos, papel o cartón. He visto gente usar pedacitos de algodón para "hacer" nubes en un cielo oscuro.
Con las viñetas se logran fotografías con aire romántico o antiguo, aunque también sirve para eliminar detalles innecesarios del fondo.
En la fotografía digital también se puede hacer viñetas. Con The Gimp y el scrip Vignette se puede lograr este tipo de efectos con relativa facilidad. Vean algunos ejemplos.



 Además de la selección, que es diferente en cada ejemplo, las opciones del script las he variado como ven arriba de cada fotografía. En el ejemplo [2] la viñeta es mucho más suave que en los otros ejemplos, pero suficiente como para "guiar" al observador al centro de interés. (click sobre las imágenes para ver mejor el efecto). Esto es mucho más notorio en [3] y exagerado en [4], tanto que parece un dedo que señala "vean aquí!". En todas las máscaras de este ejemplo he usado color negro.
Además de la selección, que es diferente en cada ejemplo, las opciones del script las he variado como ven arriba de cada fotografía. En el ejemplo [2] la viñeta es mucho más suave que en los otros ejemplos, pero suficiente como para "guiar" al observador al centro de interés. (click sobre las imágenes para ver mejor el efecto). Esto es mucho más notorio en [3] y exagerado en [4], tanto que parece un dedo que señala "vean aquí!". En todas las máscaras de este ejemplo he usado color negro.Una vez instalado el script, lo encontrarán en Filtros->Luces y Sombras-> Vignette.
Fuentes:
Scrip para Viñeteado con The Gimp.
La imágen es Rodrigo Favera de Flickr.
Viñeteado en Wikipedia.